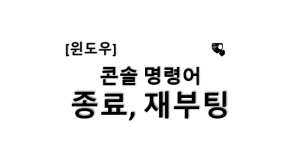안녕하세요. BlockDMask 입니다.오늘은 윈도우에서 파일이 삭제되지 않을 때 대처하는 방법을 정리해보겠습니다.분명히 삭제하려 했는데 이런 메시지 나온 적 있으시죠?“다른 프로그램에서 파일을 사용 중이므로 작업을 완료할 수 없습니다.”“액세스가 거부되었습니다.”“파일이 열려 있어 삭제할 수 없습니다.”이럴 때 당황하지 마세요! 몇 가지 방법만 알면 깔끔하게 해결할 수 있습니다.✅ 1. 컴퓨터 재시작 후 다시 삭제해보기가장 간단하지만 가장 많이 해결되는 방법입니다.파일을 사용하던 프로그램이 백그라운드에서 꺼지지 않아 그런 경우가 많습니다.Ctrl + Alt + Delete → 다시 시작부팅 후 해당 파일 위치로 가서 다시 삭제 시도 ✅ 2. 작업 관리자에서 사용 중인 프로세스 종료Ctrl + Shift..