반응형
안녕하세요. BlockDMask 입니다.
오늘은 윈도우에서 숨김 파일과 파일 확장자를 보이게 설정하는 방법을 알려드리겠습니다.
파일 이름이 "BlockDMask"라고 되어 있는데, 이게 .txt 인지 .exe 인지 보이지 않아 불편했던 적 있으신가요?
또는 어떤 폴더는 분명히 존재하는데 안 보일 때가 있죠. 바로 그게 숨김 파일입니다.
이럴 땐 윈도우 설정에서 간단히 숨김 파일 보기와 파일 확장자 보기를 켜주기만 하면 됩니다.
✅ 방법 1: 파일 탐색기에서 설정 (윈도우 10, 11 공통)
- 아무 폴더나 열어 파일 탐색기를 실행합니다.
- 상단 메뉴에서 [보기] 탭을 클릭합니다.
- “숨긴 항목” 체크박스를 체크합니다. (숨김 파일 표시)
- “파일 확장명” 체크박스를 체크합니다. (예: .txt, .jpg 등 표시)
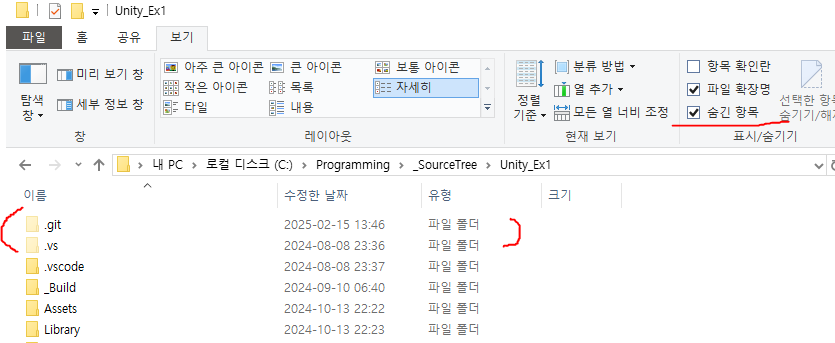
위 설정만으로 숨김 파일과 확장자 모두 확인할 수 있습니다.
이 설정은 모든 폴더에 적용됩니다.
✅ 방법 2: 폴더 옵션에서 더 상세하게 설정
- 검색창에
폴더 옵션또는파일 탐색기 옵션입력 후 실행, - 보기(View) 탭 클릭
- 아래 목록에서 다음 항목을 체크/해제합니다:
- “숨김 파일, 폴더 및 드라이브 표시” → 체크
- “알려진 파일 형식의 파일 확장명 숨기기” → 체크 해제

이 방법은 조금 더 세부 설정이 가능해요. 작업을 정밀하게 하고 싶을 때 폴더 옵션을 활용해보세요.
💡 이런 경우에 유용합니다
- 파일 확장자를 바꿔야 할 때 (.txt → .bat 등)
- 숨겨진 설정 파일을 수정할 때 (예: .gitignore, .env 등)
- 악성코드 탐지 시 (의심 파일이 .exe인지 확인)
간단한 설정이지만, 윈도우 작업을 보다 명확하게 도와주는 필수 팁입니다.
이상, 윈도우에서 숨김 파일 및 확장자 보이게 설정하는 방법에 대해 정리해보았습니다.
오늘도 읽어주셔서 감사합니다.
반응형
'<툴, 프로그램 관련> > [윈도우]' 카테고리의 다른 글
| [Windows] 자동 시작 프로그램 설정/차단 방법 (작업 관리자, msconfig) (0) | 2025.05.13 |
|---|---|
| [Windows] 내 컴퓨터 사양 확인하는 3가지 방법 (CPU, RAM, 그래픽카드 등) (0) | 2025.05.09 |
| [Windows] 윈도우 와이파이 비밀번호 확인하는 법 (0) | 2025.05.07 |
| [Windows] 내 컴퓨터 IP 주소 확인하는 방법 (0) | 2025.05.05 |
| [윈도우] cmd, 콘솔창에서 종료 재부팅 명령어 (5) | 2022.12.09 |
| [윈도우10] 윈도우 설치 usb 만들기 (0) | 2022.06.18 |
| [윈도우10] 자주 사용하는 폴더 나오지 않게 하기 (1) | 2019.05.27 |
| [윈도우10] 최근에 사용한 파일 목록 지우기, 켜기 (3) | 2019.05.18 |